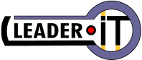Sei qui: Leader.IT>Web MasonSQL>DeployUbuntuPrecise (07 Sep 2023, GuidoBrugnara)Modifica Allega
Installazione MasonSql su Ubuntu 12_04 LTS (Precise Pangolin) su server Proxmox 2_01
Su questa pagina:L'installazione parte dal template Proxmox OpenVZ
Installazione Macchina Virtuale
wget http://download.proxmox.com/appliances/system/ubuntu-12.04-standard_12.04-1_amd64.tar.gzCreata la VM con almeno 512M/RAM e 2Gbye di disco si procede con l'aggiornamento del sistema operativo e con l'installazione dei package.
Installare i pacchetti
# si procede con privilegi di root sudo su - # Locale settings update-locale LC_ALL=it_IT.UTF-8 LANG=it_IT.UTF-8 locale-gen # Fuso orario dpkg-reconfigure tzdata # Update packages apt-get update apt-get upgrade apt-get dist-upgrade ## Package necessari per utilizzare MasonSQL # Apache2 & mod_perl # il template Ubuntu ha gia' installati i package apache2 apache2-mpm-prefork apt-get install libapache2-mod-perl2 libapache2-request-perl a2enmod apreq perl ssl # Postgresql & Perl DBI, DBD::Pg echo "deb http://apt.postgresql.org/pub/repos/apt/ precise-pgdg main" >/etc/apt/sources.list.d/pgdg.list wget --quiet -O - https://www.postgresql.org/media/keys/ACCC4CF8.asc | sudo apt-key add - sudo apt-get update apt-get install postgresql-9.6 postgresql-client-9.6 postgresql-plperl-9.6 postgresql-contrib-9.6 # Perl DBI, DBD::Pg apt-get install build-essential libpq-dev cpan DBD::Pg apt-get install libdbi-perl libapache-dbi-perl # Vari package apt-get install libjson-perl libautobox-perl libxml-simple-perl libclone-perl apt-get install liblog-log4perl-perl libipc-run-perl apt-get install libspreadsheet-writeexcel-perl libtext-unidecode-perl # Mail::Sender apt-get -y purge libmail-sender-perl cpan Mail::Sender # Mason apt-get install libhtml-mason-perl # ODT Report manager apt-get install python-software-properties sudo add-apt-repository ppa:libreoffice/ppa sudo apt-get update sudo apt-get upgrade apt-get install libreoffice-writer apt-get install pdftk apt-get install file # user auto registration apt-get install libstring-random-perl # Vari package disponibili in CPAN cpan String::Diff cpan install App::cpanminus # with new releases authentication not work cpanm Apache2::AuthCookie@3.23 cpan SQL::Statement cpan HOP::Lexer cpan SQL::Dialects::ANSI cpan SQL::Interpolate cpan Sys::RunAlone cpan MIME::Parser cpan Archive::Tar::Wrapper cpan Archive::Zip cpan Perl6::Form cpan HTTP::BrowserDetect cpan IPC::Run::SafeHandles cpan Text::Balanced # user auto registration cpan Captcha::reCAPTCHA
Install Database
Si deve poi copiare/opt/masonsql/ replicando la cartella da una installazione già disponibile oppure scaricando da SVN e recuperando dojo-toolkit 1.9.2 da Internet.
La versione ultima compatibile con Ubuntu 12.04 è questa: https://www.leader.it/wsvn/masonsql/tags/1.9.1
Procedere con l'installazione del database utilizzando gli schemi presenti in /opt/masonsql/utility/sql/
Nel file create_database.sql vengono creati gli utenti utilizzati dall'applicazione. Si devono modificare le password che andranno poi indicate nei file di configurazione. Modificare eventualmente anche il charset dichiarato nella creazione del database.
cd /opt/masonsql/utility/sql cat roles.sql | su -c psql\ postgres postgres cat create_database.sql | su -c psql\ postgres postgres cat pg_dump.masonsql.template.sql | su -c psql\ masonsql postgresModificare le autorizzazioni di accesso al database:
## file /etc/postgresql/9.6/main/postgresql.conf : listen_addresses = 'localhost' # oppure se si accede anche dalla rete locale: listen_addresses = '*' ## file /etc/postgresql/9.6/main/pg_hba.conf local masonsql all password host masonsql all 127.0.0.1 255.255.255.255 password # se si accede dalla LAN host masonsql all 192.168.1.0 255.255.255.0 md5 # riavviare il server (dopo il cambio dei socket di ascolto) /etc/init.d/postgresql restart
Setup Ambiente
Predisporre l'ambiente per l'installazione di una applicazione che utilizza il framework.mkdir /opt/demo_masonsql /opt/demo_masonsql/etc /opt/demo_masonsql/htdocs /opt/demo_masonsql/lib
chmod -R 750 /opt/demo_masonsql
mkdir /opt/demo_masonsql/archive /opt/demo_masonsql/tmp
chmod 770 /opt/demo_masonsql/archive /opt/demo_masonsql/tmp
mkdir /var/log/apache2/demo_masonsql
chmod 755 /var/log/apache2/
chmod 770 /var/log/apache2/demo_masonsql
chown root.www-data /var/log/apache2/demo_masonsql
# Tutti i file appartengono all'utente root e gruppo www-data
chown -R root.www-data /opt/demo_masonsql
cp -a /opt/masonsql/utility/example.apache2.demo_masonsql.conf /opt/demo_masonsql/etc/apache2.demo_masonsql.conf
# modificare il file di configurazione adattando i parametri: VirtualHost, SSLCertificateFile, SSLCertificateKeyFile
# ServerAdmin, ServerName, MailFrom, Auth_AC_Domain, DBIconnect, ecc.
# Link nella cartella di configurazione di Apache2
ln -s /opt/demo_masonsql/etc/apache2.demo_masonsql.conf /etc/apache2/conf.d/demo_masonsql.conf
# inserire in /etc/crontab il comando per svuotare periodicamente la cartella dei file temporanei
echo "# svuoto file temporanei di Demo MasonSql
12 6 * * * root find /opt/demo_masonsql/tmp -maxdepth 1 -mindepth 1 -mtime +7 -exec rm -r '{}' ';'" >> /etc/crontab
Accedere all'applicazione utilizzando l'utente admin con password installa
Installazione di ODT Reportman
Queste istruzioni per l'installazione sono state verificate su Ubuntu Precise (12.04) e Ubuntu Trusty (14.04) con il downgrade ad Apache 2.2
Librerie (Package)
Queste librerie sono un prerequisito per ODT Report Manager:apt-get -y install libxml-simple-perl cpan XML::Simple::Sorted cpan IPC::Run::SafeHandles cpan Text::Balanced
Perlbrew
A causa diODF::lPod incompatibilità con la versione di Perl 5.14, usato da MasonSQL in alcune implementazioni, il Perlbrew deve essere installato per utilizzare una nuova versione di Perl. Vedere la MasonSQL Configurazione Matrice. Per installare Perlbrew, con tutte le librerie necessarie, eseguire lo script perlbrew-deploy.sh come utente
root:
sudo /opt/masonsql/utility/perlbrew-deploy.sh
Libreoffice
# Si procede con privilegi di root. sudo su - # Installare ultima System.LibreOffice (5.0 o superiore). # Ubuntu Precise (12.04) apt-get install python-software-properties # Ubuntu Trusty (14.04) # apt-get install software-properties-common sudo add-apt-repository ppa:libreoffice/ppa sudo apt-get update apt-get install openjdk-9-jre libreoffice-writer # Se si utilizzano anche i file ODS apt-get install libreoffice-calc # Installare pdftk. apt-get install pdftk
Demone Unoconv
Unoconv può essere utilizzato da ODT Report Manager per convertire i file.odt nel formato .pdf.La variabile d'ambiente
OdtConvEngine va configurata con "OdtConvEngine" in alternativa a "libreoffice".
# Si procede con privilegi di root. sudo su - # Installare l'ultima versione di Unoconv. cd /tmp apt-get install git git clone https://github.com/dagwieers/unoconv cd unoconv/ make install cd ../ rm -rf unoconv/ # Ubuntu Trusty (14.04) - Dovete usare python3 sed -i~ 's/^#!\/usr\/bin\/env python$/#!\/usr\/bin\/env python3/' /usr/bin/unoconv # Installare e avviare il demone Unoconv. ln -s /opt/masonsql/etc/unoconvd /etc/init.d/unoconvd update-rc.d unoconvd defaults service unoconvd start
Tabelle
Le query per la creazione delle tabelle ODT sono nella file di/opt/masonsql/utility/sql/odt_report_tables.mql.
Prima di applicare le query il nome del proprietario postgres devono essere modificate per il nuovo nome del proprietario my_db_owner_name.
Configurazione
ODT Report Manager utilizza un paio di variabili di configurazione di Apache.Di seguito è riportato un esempio di configurazione nel file
/opt/my_app_name/etc/apache2.my_app_name-devel.my_domain_name.conf:
# Percorso del file di configurazione di Apache PerlSetVar ConfigPath /opt/my_app_name/etc/apache2.my_app_name-devel.my_domain_name.conf # Directory temporanea PerlSetVar TmpDir /opt/my_app_name/tmp # Configurazione motore di report di default: # Rep = vecchio Report Manager # Odt = new relazione di revisione stampata in formato odt # Pdf = new ODT rapporto stampato in formato pdf PerlSetVar DefaultReportEngine "pdf" # L'accesso di ODT Reportman a DB PerlSetVar ReportDBIconnect "dbi:Pg:dbname=my_db_name;user=report;password=MyReportPassword" # Archivio per modelli PerlSetVar InputFilesArchive "/opt/my_app_name/archive"
L'InputFilesArchive viene utilizzato da Files Component. La componente memorizza i file nelle sotto-directory che devono essere creati:
cd /opt/my_app_name/archive mkdir public chown www-data:www-data public mkdir odt_reports chown root:www-data odt_reports chmod 775 odt_reportsSenza autorizzazioni di accesso corrette per il file di configurazione di Apache dell'applicazione ODT Report Manager restituisce un errore. Esempio di permessi impostati correttamente:
-rw-r----- 1 root www-data 10182 Aug 19 12:13 /opt/my_app_name/etc/apache2.labs.leader.it.confPer applicare le modifiche, il file di configurazione di Apache deve essere ricaricato:
/etc/init.d/apache2 reload
Funzioni e permessi
Esempio di configurazione dei permessi del ODT Reportman:Installazione Reportman
Reportman è un report manager sviluppato con Delphi e Kylix, disponibile per Windows e Linux. Purtroppo con la versione Linux(Kylix) non si riesce ad usare i font UTF-8, è stato quindi necessario abbandonare l'uso della versione Kylix a favore della versione Delphi che per nostra fortuna gira in ambiente Wine.# Installazione di Wine apt-get install wine xserver-common # filtro PDF per ottimizzazione e per proteggere il documento apt-get install qpdf # Se ci si collega da remoto con 'ssh -CX ...' echo -e "\n# Necessario per usare X da remoto\nX11UseLocalhost yes\n" >>/etc/ssh/sshd_config /etc/init.d/ssh restart # Package non necessari apt-get purge gnome-exe-thumbnailer cups-bsd cups-client cups-common libcupsimage2 libcups2Attenzione!: se si utilizza l'immagine (/opt/masonsql/report/) gia predisposta e copiata da una precedente installazione i prossimi passi non sono necessari!
altrimenti proseguire installazione da una console con disponibile un server X. Suggerisco di utilizzare xrdp :
apt-get install xrdp xterm # se si utilizza anche Report Manager Designer e' necessario installare anche un Desktop Manager, # altrimenti non e' possibile ridimensionare le finestre; ad esempio: apt-get install blackbox # Home Wine utilizzando l'utente www-data HW="/opt/masonsql/report/www-data_home_dir" [ -d $HW ] || cp -a /etc/skel $HW chmod 700 $HW chown -R www-data.www-data $HW /etc/init.d/apache2 stop usermod -d $HW -s /bin/bash www-data /etc/init.d/apache2 startPer collegarsi da remoto:
rdesktop -g1280x1024 -u www-data SERVERCollegarsi al server con l'utente che utilizzerà Reportman per proseguire con l'installazione di Wine e di Reportman :
# Assicurarsi che wine sia funzionante lanciando la configurazione di Wine: winecfg # Font Microsoft winetricks corefonts # Installazione ADO - Licenza Microsoft EULA!!! # http://msdn.microsoft.com/en-us/library/windows/desktop/ms693148%28v=vs.85%29.aspx winetricks mdac28 # Installazione driver ODBC di Postgresql wget http://ftp.postgresql.org/pub/odbc/versions/msi/psqlodbc_09_01_0200.zip unzip psqlodbc_09_01_0200.zip wine msiexec /i psqlodbc.msi # verifica o configurazione dei collegamenti ODBC wine odbcad32.exe # Download versione per Window di Reportman (package completo) wget http://sourceforge.net/projects/reportman/files/Report%20Manager%20Designer/Designer%202.9/reportman2_9b.exe # Installazione Reportman # Installare solo quanto necessario: Command Line Tool e opzionalmente Report Manager Designer (se si sviluppano nuovi report), wine reportman2_9b.exe # cancello file non piu' necessari rm psqlodbc_09_01_0200.zip psqlodbc.msi README.txt reportman2_9b.exe upgrade.bat # ricerco la cartella di installazione REP="/opt/masonsql/report/www-data_home_dir/.wine/drive_c" if [ -d "$REP/Program Files (x86)" ] then REP="$REP/Program Files (x86)/Report Manager" else REP="$REP/Program Files/Report Manager" fi # file configurazione delle connessioni di Report Manager vuoti touch "$REP/dbxdrivers.ini" chown www-data.www-data "$REP/dbxdrivers.ini" touch "$REP/dbxconnections.ini" chown www-data.www-data "$REP/dbxconnections.ini" # Se installato Report Manager Designer per attivarlo: wine 'C:\Program Files (x86)\Report Manager\repmandxp.exe'
Modifica(e) | Allega | Stampabile | History: r27 < r26 < r25 < r24 | Retro collegamenti (b) | Vedi testo Wiki | Modifica testo Wiki | Altre manutenzioni
Versione pagina: r27 - 07 Sep 2023, GuidoBrugnara
- Toolbox (cassetta degli attrezzi)
-
 Crea Nuova Pagina
Crea Nuova Pagina
-
 Indice
Indice
-
 Cerca
Cerca
-
 Variazioni
Variazioni
-
 Notifiche
Notifiche
-
 Feed RSS
Feed RSS
-
 Statistiche
Statistiche
-
 Preferenze
Preferenze
-
 SVN Repository
SVN Repository
 Copyright (©) Leader.IT - Italy P.I. IT01434390223 Informativa privacy & uso dei cookies
Copyright (©) Leader.IT - Italy P.I. IT01434390223 Informativa privacy & uso dei cookies